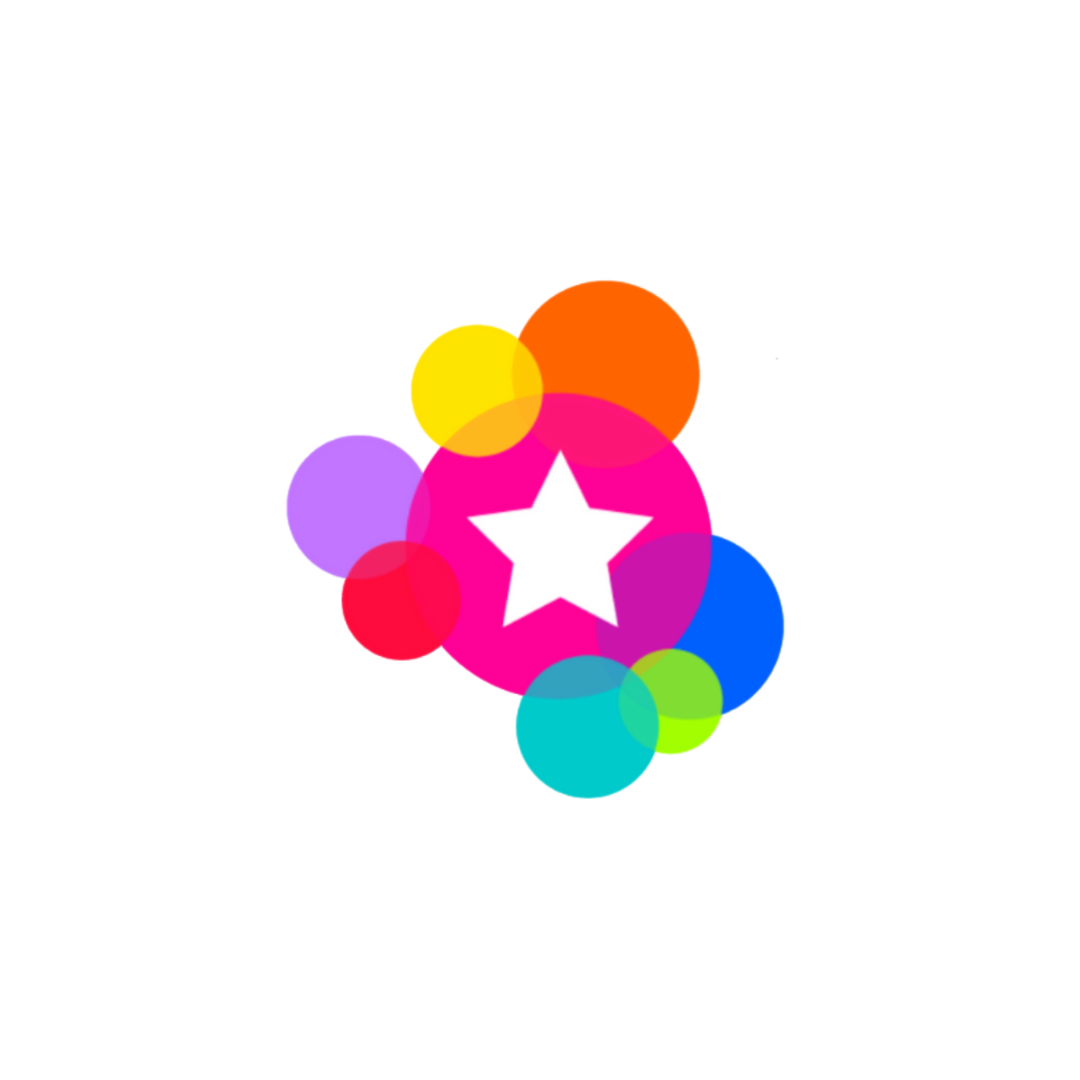Set up Your Account with Stripe
Rayz Kidz makes it easy to set up your billing account with Stripe so you can start sending invoices and receiving payments.
Here’s how to get started:
1. Navigate to the Billing Module
Open the Rayz Kidz app.
Go to the Menu bar and select Billing.
Tap on Provider Portal.
2. Set Up Your Stripe Account
Follow the setup steps to create your Stripe account.
Verify your login with the Authenticator app.
3. Select Your Type of Business
Individual/Sole Proprietorship:
If you operate under your own name and are not a registered business entity, select Individual/Sole Proprietorship.
(Use your Social Security Number (SSN) as your tax ID.)Company:
If you have a registered business entity (like an LLC or corporation), select Company.
(Use your Employer Identification Number (EIN) as your tax ID.)
4. Verify Your Personal Details
You’ll need to enter:
Legal first and last name
Email address
Physical address
Date of birth
Phone number
Last 4 digits of your Social Security Number
5. Enter your Business Details
After setting up your Stripe account, you'll need to enter your business information to complete registration.
Select Your Industry:
Select Child Care Services under the Education category.Enter Your Website
Stripe requires a website to verify your business.
If you don’t have a dedicated website, you can use a social media page like Facebook, Instagram, LinkedIn, or any other site related to your child care program.Enter Your Bank Account Information
Provide your bank account details to receive payouts from Stripe.
6. Submit Your Information
Once you submit your information, Stripe will review and approve your account.
While your account is under review, the status in Rayz Kidz will show as "Needs Changes."
Once approved, your status will update to "Active," and you’ll be ready to create and send your first invoice!
5. Submit Your Information
Once you submit your information, Stripe will review and approve your account.
While your account is under review, the status in Rayz Kidz will show as "Needs Changes."
Once approved, your status will update to "Active," and you’ll be ready to create and send your first invoice!